Mac Screenshots Not Saving To Desktop

“Universal Clipboard” makes copying and pasting super simple across macOS and iOS. There are many ways this Continuity feature can boost your experience. A classic case in point, you can save the screenshots directly to the clipboard on your Mac so that they are available across your devices.
Let’s say; you have taken a screenshot on your Mac and want to import it in the Notes app on your iPhone. Instead of using AirDrop or other means, take it in the clipboard. Then, your image will be just a quick paste away. Isn’t it a bit more straightforward? Find out how it works!
How to Save Mac Screenshots Directly to the Clipboard in macOS
- When you take screenshots on Mac, they are saved as images in the PNG file format on your desktop
- But, when you press a modifier key (Shift, Control, Option (Alt), and Command keys) when taking a screenshot, it will send the image to the system clipboard
- Universal Clipboard is available in iOS 10 or later and macOS Sierra or higher. So, make sure your devices are fully compatible
You can change the default location from the screenshot tool, so open it up by hitting Command+Shift+5. In the screenshot tool, click the “Options” button. At the top of the Options menu, under the Save To section, you’ll see the following built-in options: Desktop: The default option, which will save all your screenshots to a separate stack. What Is a Screenshot? The term 'Screenshot' also known as a snapshot or screen capture, or print.
- Printscreen on Mac, Command + Shift + 3 Step 1: press keys Command + Shift + 3 simultaneously. This will save a copy of your screen to the clipboard awaiting other actions. You can repeat the key combination without the “Command” key to save the screenshot as a PNG file on your desktop.
- Follow the steps to capture a dropdown menu on Mac: First, open the menu and then, use 'Command + Shift + 4' keys at the same time, and next, drag the cross to the region of the menu. Now, release the mouse to screenshot the region, and next, use the Space key to alter the pointer to a camera. Finally, press the menu to take a screenshot.
First off, go to the screen you want to capture.
Next, you need to press the Control (⌃) key on the keyboard. Now, you need to hold Shift (⇧)+Command (⌘)+4 shortcut to send an image of part of the screen to the clipboard.
Simply hold the Control (⌃)+Shift (⇧)+Command (⌘)+3 to take the screenshot of the entire screen.
That’s it!
You have successfully taken the screenshot to the Universal Clipboard. Now, open any app on your Mac or iOS device (connected with the same iCloud account) and then paste it as usual.
Wrapping Up…
The idea of copying anything on iPhone and pasting it in a document on Mac or vice-versa is really super handy and productive. I’ve always found it neat and therefore would recommend you to take advantage of it to enhance your experience.
You might want to catch up these posts as well: Best mac for home recording.
What’s your thought about this Continuity feature? How to make a fuse in minecraft. Share your valuable feedback with us. Adobe premiere pro plugins free download for mac.
Jignesh Padhiyar is the co-founder of iGeeksBlog.com who has a keen eye for news, rumors and all the unusual stuff that happens around Apple products. During his tight schedule, Jignesh finds some moments of respite to share side-splitting contents on social media.
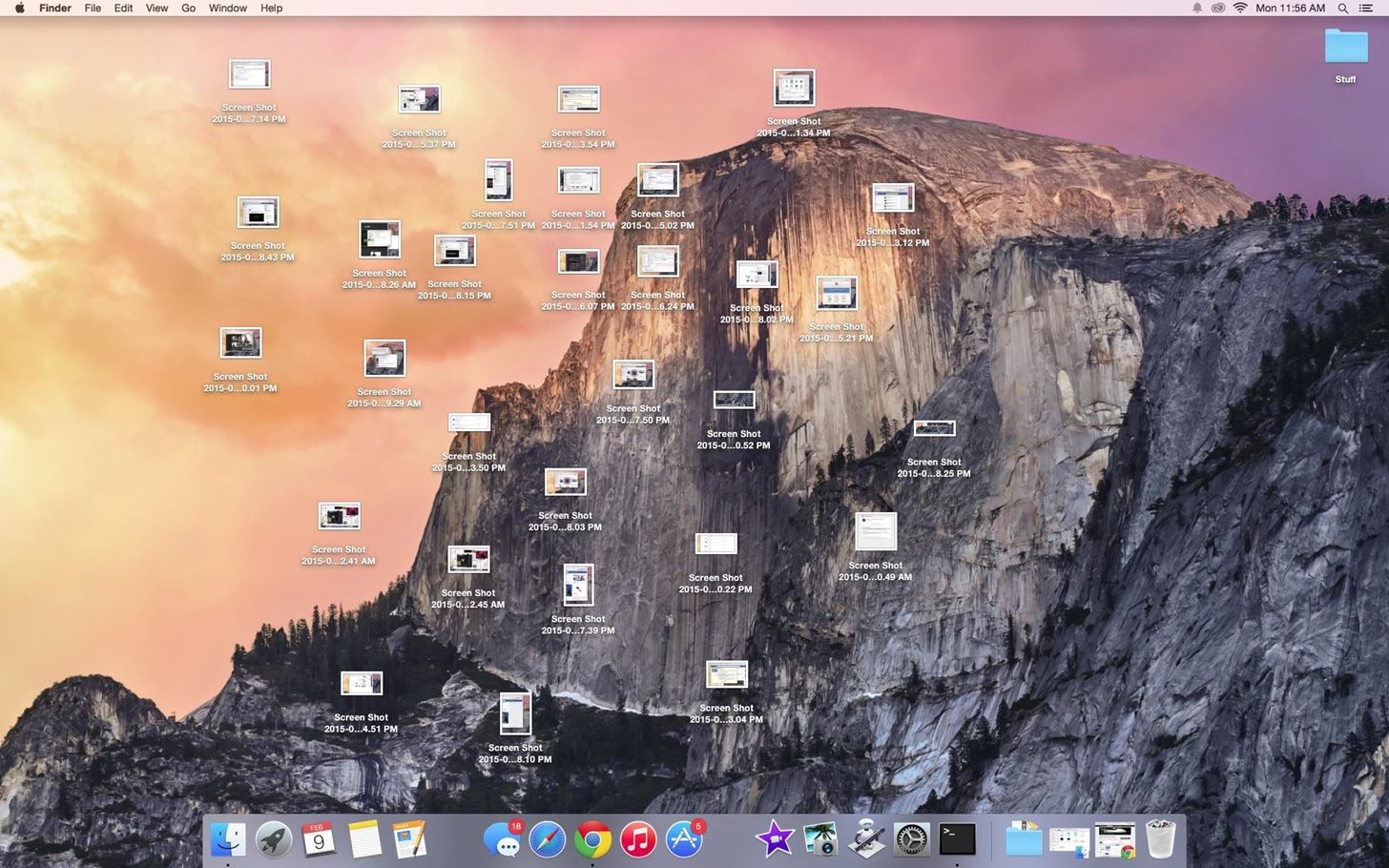
- https://www.igeeksblog.com/author/iosblogger/
- https://www.igeeksblog.com/author/iosblogger/How to Share Purchased Apps Between iPhones and iPads
- https://www.igeeksblog.com/author/iosblogger/
- https://www.igeeksblog.com/author/iosblogger/
More often than not I have to capture the screen of my Mac; especially when I’m writing an article and wish to explain some of the points through pictures. I prefer JPEG to PNG (the default screenshot format on macOS) as the former is universally accepted. Hence, I make JPEG default screenshot on my Mac.
Fortunately, setting JPEG as default screenshot is pretty straightforward on macOS. Better still, you can comfortably revert back to make PNG as the default format if you ever want to. Read on to find out how it works:
How to Make JPEG Default Screenshot on Mac
Step #1. Open Finder on your Mac.
Step #2. Next, click on Applications.
Opera mini for macbook. Step #3. Click on Utilities → Terminal.
Or simply, search Terminal in Spotlight.
Step #4. Now, you have to type the line given below, or simply copy and paste it into the Terminal window, and hit return.
defaults write com.apple.screencapture type jpg
Now, you have successfully changed the default screenshot format. However, you will have to restart your device to make the change come into effect. To do so, simply use Control–Command–Power button to restart your computer.
How to Change Screenshot Format to TIFF/ PDF/ GIF/ PNG on Mac
Using the same aforementioned process, you can change screenshot format to TIFF, PDF, GIF and PNG formats.
Change Screenshot Format to PNG
If you want to change the screenshot to PNG, use the following Terminal command.
defaults write com.apple.screencapture type png
Change Screenshot Format to TIFF
To change the screenshot format to TIFF, you need to use the following Terminal command:
defaults write com.apple.screencapture type tiff
Change Screenshot Format to PDF
In order to change default format to PDF, you will have to use the below mentioned Terminal command:
defaults write com.apple.screencapture type pdf
Change Screenshot Format to GIF
To change the default format to GIF, use the Terminal command:
defaults write com.apple.screencapture type gif
Note: In the end, make sure to restart your computer to effect the changes.
How to Change Default Screenshot Location on Mac
I make sure to save all the screenshots to a separate folder to ensure I am able to quickly access them or prevent my desktop from being messed up.
Creating a default screenshot location is just as easy. Just head over to Finder → Applications → Utilities → Terminal and then use the following command.
defaults write com.apple.screencapture location ~/Pictures/Screenshots
One thing you need to know that ~/Pictures/Screenshots is just the path of your selected folder, which could be located anywhere on your Mac. Hence, first create a separate folder before taking a screenshot and change the path accordingly. Sign in to office outlook.
Video: How to Save Screenshots as JPG on Mac
You take?
Have any feedback for us? Make sure to toss it up in the comments below.
You would like to have a look at these posts as well:
Where Are Screenshots Saved Mac
Jignesh Padhiyar is the co-founder of iGeeksBlog.com who has a keen eye for news, rumors and all the unusual stuff that happens around Apple products. During his tight schedule, Jignesh finds some moments of respite to share side-splitting contents on social media.

Mac Where Is My Screenshot
- https://www.igeeksblog.com/author/iosblogger/
- https://www.igeeksblog.com/author/iosblogger/How to Share Purchased Apps Between iPhones and iPads
- https://www.igeeksblog.com/author/iosblogger/
- https://www.igeeksblog.com/author/iosblogger/

Mac Screenshots Not Saving To Desktop
UNDER MAINTENANCE