

By default, your internal system drive is pre-selected as a cloning source. If you want to change it, click the cloning source icon, and then select the drive that you want to clone. When you start the cloning operation, the destination drive will be formatted, and all of the data stored on it will be irreversibly erased. It can 100% clone your Mac system hard drive to an USB flash drive or create an disk image of Mac system hard drive to the USB flash drive. Here are the two modes to help you clone Mac system hard drive to USB flash drive. Mode 1: Copy Mac system hard drive to the USB flash drive. AweClone for Mac can help you copy all data from the Mac system. While it's still possible to create an exact copy (a clone) of any drive connected directly to your Mac, changes to Disk Utility have created extra steps when you use Disk Utility’s Restore function to clone your startup drive.
A clone of your Mac is essentially a backup of all the data you can make bootable, so when you connect the disk to another Mac, you just reboot and carry on from where you left off.
Cloning your Mac’s main drive is a great way to protect yourself against potential problems when doing things like installing a new or updated version of macOS — especially if you’re using a beta version of macOS. Clones can also be useful during travel if you’re worried that your Mac might get lost, stolen, or damaged.
When you need to recover files from a failing system, having a clone of your hard drive helps you recover files, eliminating the possibility the failing drive will die completely before files are recovered.
Cloned backups differ from the now popular ‘incremental backup’ as a clone creates a snapshot of your Mac that is preserved for as long as you want, whereas incremental backups update themselves at regular intervals and replace older versions.
As noted above, a clone is an ‘image’ of your hard drive, meaning it’s a compressed version of your entire hard drive you can revert to at any time.
Time Machine is Apple’s default method for creating incremental backups. Time Machine keeps the latest versions of a backup on your Mac, which is meant to give you the most recent ‘image’ when you buy a new computer or need to do a factory reset on your Mac. The goal is to get you back up and running quickly.
The issue is you don’t control incremental backups, and can’t define which backups are kept. Out Time Machine, for example, backs up automatically every other day or so, and keeps the last dozen-ish images. If we needed to revert to a backup from several months ago, Time Machine wouldn’t work for us.
Cloning is great for those who need control, especially for businesses which may need to clone drives with sensitive business data like tax info or client files. This is why we advocate for pro tools like Disk Drill, which allow you total control over when backups are created, which files or folders are included in a backup, and offers dense compression of backups. It’s really simple to use, too!
There are a few things you need to do when you want to clone Mac hard drive and use it as a backup. First, you need an external hard drive or SSD with a volume that’s clean and empty, which means it should either be brand new or completely erased beforehand.
Next, you’ll need software to create the clone. There are several applications that are available for Macs that you can use. We recommend going with Disk Drill. Disk Drill can help you recover data from a failed drive and allows you to create byte-for-byte copies of a disk and save them as a disk image. In other words — clone your Mac.
Finally, you need a safe place to store your clone — a backup is no good if you can’t find it when you need it. Microsoft word 2019 16 24v.
If you have a regular backup routine, it’s a good idea to run one before you start the process of cloning your Mac. It sounds daft to run a backup just before you create a backup, but it’s always better to be safe than sorry. If you’re using a disk that’s been used before, you’ll need to erase it completely to make it ready for the clone. We’ll assume you’re going to use the whole disk as a single volume.
If you don’t already use it, try Get Backup Pro to manage your backups. It can create full or incremental backups, sync folders across multiple Macs, and create bootable clones for new computers or reboots. You’re also able to schedule backups whenever you like, and save them to any external drive.
Before we tell you how to clone a hard drive Mac for use as a backup, you need to prepare a place for the clone to live. A popular option is using an external drive, preferably an SSD drive, which are less prone to failure.
To clone Mac hard drive to SSD drives you first have to format the drive you want to use. This external drive should also be used exclusively as a repository for a clone of your Mac. If you want to save several backups, be sure to buy a larger external drive, or several smaller ones. That part is entirely up to you.
Before you clone hard drive to SSD Mac requires that you dive into Disk Utility and erase that external drive. Plug the external hard drive into your Mac, and launch Disk Utility. Go to the Utilities folder in Applications and double-click on Disk Utility to open it. Install sims 2 mods. To clone Mac hard drive Disk Utility is Apple’s built-in solution.
Erase the drive. Click on the external drive in the sidebar and then the Erase tab. In most cases, the format will automatically be set to macOS Extended and the scheme to GUID Partition Map. You can leave it at that. If you’re running macOS Mojave and will only use the drive with a Mac using Mojave, you can choose APFS from the Format menu. Give your drive a name and click Erase.
From there, you will want to use Disk Drill, one of the best Mac hard drive clone software options around.
Here’s a step by step guide to create a disk image using Disk Drill:
Disk Drill will now create an exact copy of your boot drive as a disk image, saved on the external drive, and that’s how you clone external hard drive Mac.
Once the disk image has been created, you can double-click on it to mount it in the Finder. It will then be treated like any other volume by macOS and you can drag and drop files from it to your main drive. That’s fine if you only lose a few files and folders and need to recover them, but what if your boot drive fails or you need to recover the whole disk from the image?
Sketch ui software for windows. You can’t boot a Mac from a disk image, but you can restore the clone to your Mac’s boot drive if you need to. Here’s how.
Alternatively, if you know beforehand that you’re going to need to boot from the clone, choose Create Boot Drive and then Boot Drive for data recovery instead of Backup when you've created the disk image of your drive.
If you don’t need to completely replace your Mac’s startup disk, but need to recover files from a disk image — perhaps because you created the image from a failing drive that has now failed completely — you also can do that in Disk Drill.

Keeping your Mac clean is important. It helps your Mac run smoother, and allows your clones to be organized for an optimal starting point when you need to reboot from a backup.
CleanMyMac X is the best tool for keeping your Mac running at peak performance. It can run routine scans, and is a great way to delete apps or files you no longer need. It removes clutter from your Mac and keeps it running smooth.
Another great app to download is iStat Menus, a system monitor that lives in your menu bar and provides insight on your CPU, GPU, and RAM use as well as your battery health statistics and various other tidbits you’ll want to keep track of, like how hot your computer gets.
Backups are really important, even if you only create them every few months. Incremental backups are good, too, but when you’re trying to recover files from months ago, this method likely fails you.
All of the apps we mentioned today – Get Backup Pro, CleanMyMac X, Disk Drill, and iStat Menus – are available for free as part of a seven day trial of Setapp, a suite of nearly 200 excellent Mac apps. When your trial is over, Setapp is only $9.99 per month, and excellent bargain when you consider the number of apps you will have access to. Give Setapp a try today!
Meantime, prepare for all the awesome things you can do with Setapp.
Read onSign Up
Mac disk cloning software is able to help you clone hard drive or make a backup of your hard drive under Mac OS. If you want to clone a hard drive or transfer data from one disk to another, you can download a Mac disk cloning software to help you. Here, we list top 10 disk cloning software for Mac.
As a powerful Mac disk cloning software, DoYourClone for Mac offers reliable and flexible disk cloning solutions for Mac users. It offers two disk cloning solutions: copy hard drive and create disk image. It supports to clone HDD, SSD, damaged hard drive, startup disk, USB flash drive, memory card, etc under Mac OS.
It is very easy-to-use. Best mac apps for developers. Users only need to select the source drive and the destination drive. This Mac disk cloning software will securely and quickly clone the source drive to the destination drive. (Download DoYourClone for Mac.)
This popular Mac disk cloning software, it is able to quickly create a backup of your Mac system hard drive. For those new to the software, they have a feature called cloning coach which assists the user to make the right choices. Lastly, CCC lets you encrypt the disk and can also use it to migrate to a new Mac.
SuperDuper for Mac is similar to CCC. It can clone any disk drive on Mac. It is very easy-to-use. You can copy all files from one hard drive to another with this classic Mac disk cloning software.
ChronoSync is a great option to backup data and clone hard drive on Mac. The app creates a backup of all the redundant and useless files on the Cloud. This also creates more space on the Mac OS. It is also very easy to use.
AweClone for Mac is pretty simple to use. It also offers two disk cloning modes. First of all, it can help you quickly copy a hard drive from one to another, and then it also can create a disk image of a hard drive and save the disk image to anywhere.
This is a backup & recovery software for Mac OS. Besides backup, it can easily clone a hard drive on Mac. It is a good choice if you want to upgrade your old Mac hard drive. It almost supports all types of disks including APFS disk, HFS disk, exFAT disk, etc.
Stellar Drive clone is one of the best disk cloning software for Mac. It creates an identical, ready to use copy of the hard drive. This Mac disk cloning software supports various types of cloning like, HFS-to-HFS, FAT-to-FAT and NTFS-to-ExFAT. It can copy an entire folder or an entire hard disk drive on Mac.
As a built-in application, Disk Utility is the most popular Mac disk cloning application. It not only can clone system hard drive, but it also can clone external hard drive, USB drive, etc.
Clone X is a smart application which can create a copy of your Mac OS and duplicate it to another Mac computers. It also can fix issues of Mac operating system.
Acronis True Image offers Disk Cloning function to help you clone a hard drive to another hard drive under Mac OS. You can use this to migrate to a new Mac computer or to clone the system to an external HDD and have a bootable copy of the system.
Beholder 2 igg. With the top 10 Mac disk cloning software, you can create a system backup, copy a hard drive to another or migrate your data from one location to another quickly. If you have other recommendations, just let me know.
DoYourClone for Mac is an outstanding disk cloning program for Mac OS. Here, we will show you of of its modes to help you clone hard drive on Mac.
Step 1: Install DoYourClone for Mac.
Download and install DoYourClone for Mac on your Mac. Then run it from Launchpad.
Step 2: Choose the source drive and destination drive.
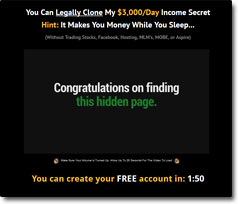
Choose the source drive and destination drive. This Mac disk cloning software will copy the source drive to the destination drive.
Step 3: Clone the hard drive.
Click on Copy Now button to clone the source drive to the destination drive.
DoYourClone for Mac is 100% safe disk cloning software for Mac OS. It offers very simple way to clone hard drive on Mac. It also can help you create a disk image of your hard drive and then duplicate the hard drive on any other Mac computer.
Related Articles
Best disk clone software for Mac - copy hard disk drive, make backup of disk, create disk image on Mac.
Hot Articles
